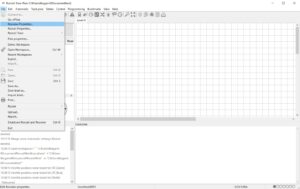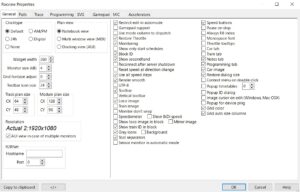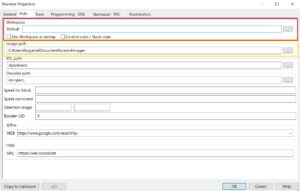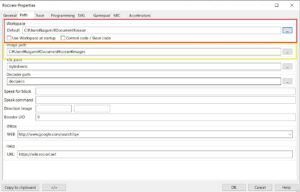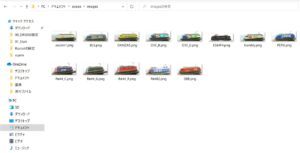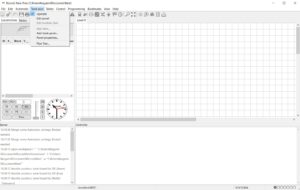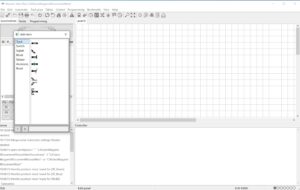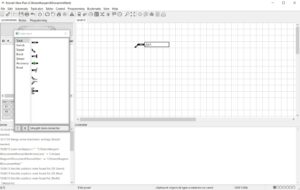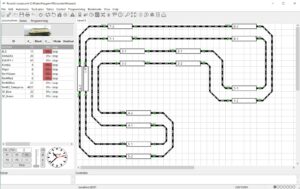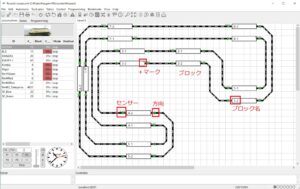Rocrailの設定(トラックプランを作図する)
制御のためのトラックプランを作画します。自動運転はもちろんですが、手動の際でもポイントを切り替えたりするコントロールパネルのようなものです。
その前に、毎回Workspaceを選択すると面倒なのでデフォルトで作成しているプランが開くように設定しましょう。Fileメニューから「Rocview Properties」を選択します。
Generalではたくさんの設定が出てきますがここはまた後程ということで、「Path」のタブを選択します。
一番上のWorkspace(赤枠)の一番右側にある「…」ポチポチみたいなボタンをクリックして、前に作成したフォルダーを選択します。ついでに後で必要になるImage path(黄色枠)の一番右側にある「…」ポチポチみたいなボタンをクリックして、前に作成したフォルダーの中にある(はず)のimagesというpathを選択します。
Imagesは、制御するスロットル等に車両の写真を指定するパスです。このパスで指定されたフォルダーに画像を入れておけば、スロットルに写真が出て判別しやすくなります。必須ではありませんが、アドレスとか名前でも判別しにくい時がありますので便利です。画像は230X80程度のPNGファイルが必要です。画像編集ソフトで収まるように編集しましょう。
実際にトラックプランを作成していきましょう。「Track plan」のメニューを開くと「Operate」になっているかと思います。ここを「Edit panel」に変更します。
そうすると編集ができるようになります。「Add item」から必要なものを選択して碁盤の目みたいな画面上に配置していきます。お世辞にも使いやすいとは言えないのですが(笑)配置して右クリックで回転させるとか。実際の線路配置と必ずしも同じようにならなくてもよいのですが、接続は同じである必要はあります。二本線が書いているパーツを使って途中を省略することもできます。また、階層構造にもできるようですが使っていません。
今回の線路配置は単純な複線でドックボーン型に配置ですので、実際と同じ配置になるように画面を構成しました。
ここで重要なのは、ブロックとセンサー、それをつなぐ線路です。四角い箱がブロックで1-1、2-1といった名前を付けてます(これは後述)ブロックの配置では「+」のマークが進入方向になります。反対側に印はありませんが「ー」ということになります。「+」から「ー」が順方向という考え方です。もちろん逆向きにも走行は可能です。今回は左側通行で走行方向が決まっていますので、各ブロックの方向は内側と外側で揃えてあります。センサーはブロック横に配置してありますが、特に離れていても問題はありません。見やすくするためそのブロックに配置(配線)しているセンサーはそばの方がわかりやすいです。方向と書いてある矢印パーツは走行方向を示してますが、特に運転上その方向にしか進めないわけではなくてあくまでも目安です。なくてもいいんだと思います。
今回は分岐(ポイント)がないので操作画面にはなりませんが、そのあたりはまた別項で解説できれば良いと思ってます。
プランを作成したら忘れずにセーブしておきましょう。